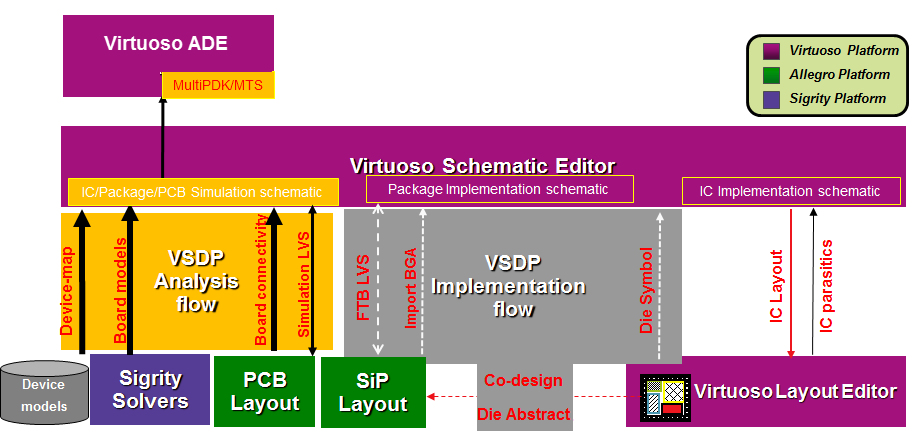Here’s how you can create expressions using the Expression Builder in 4 easy steps, and just to remind you, you won’t need to use the calculator:
How many times have you opened the calculator and been completely overwhelmed by the sheer number of options? Then you try to create an expression but don't know where to start and then find out that you are in RPN mode?
Well the Expression Builder will be your savior! It provides a quick and easy mechanism to create expressions without needing to open the calculator. It's uncluttered and intuitive - easy!
Creating Expressions without the Calculator
Here’s how you can create expressions using the Expression Builder in 4 easy steps, and just to remind you, you won’t need to use the calculator:
Step 1: Open the Expression Builder
Add a new expression in ADE Assembler or ADE Explorer, then double-click the icon below.
This opens the Expression Builder. At first, you may wonder what to do since it is so empty, but no worries, this is easy…
Step 2: Add the function to use
Assuming you know thename of the function to use, you can type the function name in the green window. As you type, an auto-fill list appears showing the available functions. So if you type abs in the green window, the available functions appear as shown in the figure below.
You can use the up/down arrows to choose the required function and then press tab to accept the selection. No need for mouse clicks, it feels just like using Linux.
If you don’t know what function to use, the Expression Builder makes it easy to locate one that is available. Just click the Locate function drop-down arrow and a list of the available functions will be displayed.
Step 3: Add function arguments
Now that you have selected the function, the drop-down appears with the next argument to select. When you add that argument, the drop-down will appear with the options for the next (or to close the parenthesis if the expression is complete).
Any optional arguments are displayed with a ? prefix. This makes building expressions easy as you don't have to remember all the arguments and their order. If the argument requires a signal from the design, it will prompt you to either select this from the schematic or you can select it from the drop-down. Selection of arguments across the hierarchy is also supported.
To help guide you through there is a pink tooltip header on the Expression Builder. This gives us a description of the function, then a list of the arguments. The argument that is underlined is the one the Expression Builder is looking for at this point. It also gives us a description for the required argument, and we have tooltips over the available options. Isn't this looking easier already?
Step 4: Add the expression to ADE Assembler or ADE Explorer output
When the expression definition is complete, simply press Enter or click the green tick at the top right corner of the green window to add the expression to the ADE Assembler or ADE Explorer outputs.
Wasn't it quick and easy to create an expression?
If you would like to watch these steps in detail, you can view the Expression Builder Video on Cadence Online Support. Click the video link now or visit Cadence Online Support and search for the video under Video Library.
Note: If you don’t have a Cadence Online Support account, you can play this video (mp4) natively in Cadence Help when you are using Virtuoso IC6.1.7/ ICADV12.3 (ISR8 or later). In the Cadence Help Virtuoso Documentation Library, look for the video title under Video Demos.
Other Expression Builder Uses
Not only does the Expression Builder make building expressions easy, it brings along other exciting features too. Here’s a quick look at some additional benefits of using the Expression Builder:
Viewing Expression History
Using Variables in the Expression Builder
Using calcVal in the Expression Builder
Creating Complex Expressions
Expression History
Clicking on this  icon will show the history of expressions you've created. You can cycle through these using the up/down or tab keys and press enter to add it to the Expression Builder.
icon will show the history of expressions you've created. You can cycle through these using the up/down or tab keys and press enter to add it to the Expression Builder.
Using Variables in the Expression Builder
You can use design variables in the Expression Builder, just type VAR and all the available design variables are shown in the drop-down.
Using calcVal in the Expression Builder
calcVal can also be used. This allows you to use a value from this or another test. Again it prompts you for the arguments, making this easy too. You can even optionally select the corner, history, result or set a default value if the calcVal expression fails.
Imagine trying to write the expression above in the calculator, or the outputs - this would be pretty complex.
Creating Complex Expressions
We can use the expression builder to make building complex expressions easy. Take the cross function for example, this just requires a signal and values for threshold, edge, type, number of occurrences, sweep name and tolerance.
But what if we wanted
- signal to be a waveform that takes the dB20 and magnitude of signal OUT
- threshold is the user defined Current expression value calculated from corner C0 in the TRAN test of a history Interactive.4
- edge is defined by a variable and
- number of occurrences, sweep name and tolerance are defaults
Doesn’t this sound quite complicated. But it's not, when you get the Expression Builder to guide you through.
If you haven't already, then watch the video to see how easy this is.
I am sure you agree now that the Expression Build can easily build up really complex expressions that would be almost impossible to create using the calculator.
Related Resources
Note: For more information on Cadence products and services, visit www.cadence.com
About Virtuoso Video Diary
Virtuoso Video Diary is an online journal that relays information about Virtuoso videos that are available in the Cadence Online Support Video Library. Hundreds of interesting videos on a wide variety of new and exciting Virtuoso features have already been created. Virtuoso Video Diary brings you direct links to these videos and other related material, on regular basis. Click Subscribe to visit the Subscription box at the top of the page in which you can submit your e-mail address to receive notifications about our latest Video Diary posts.
Arja Hunkin